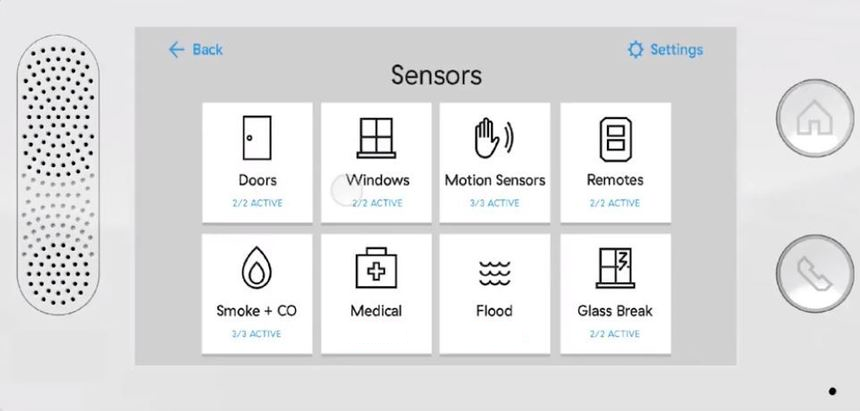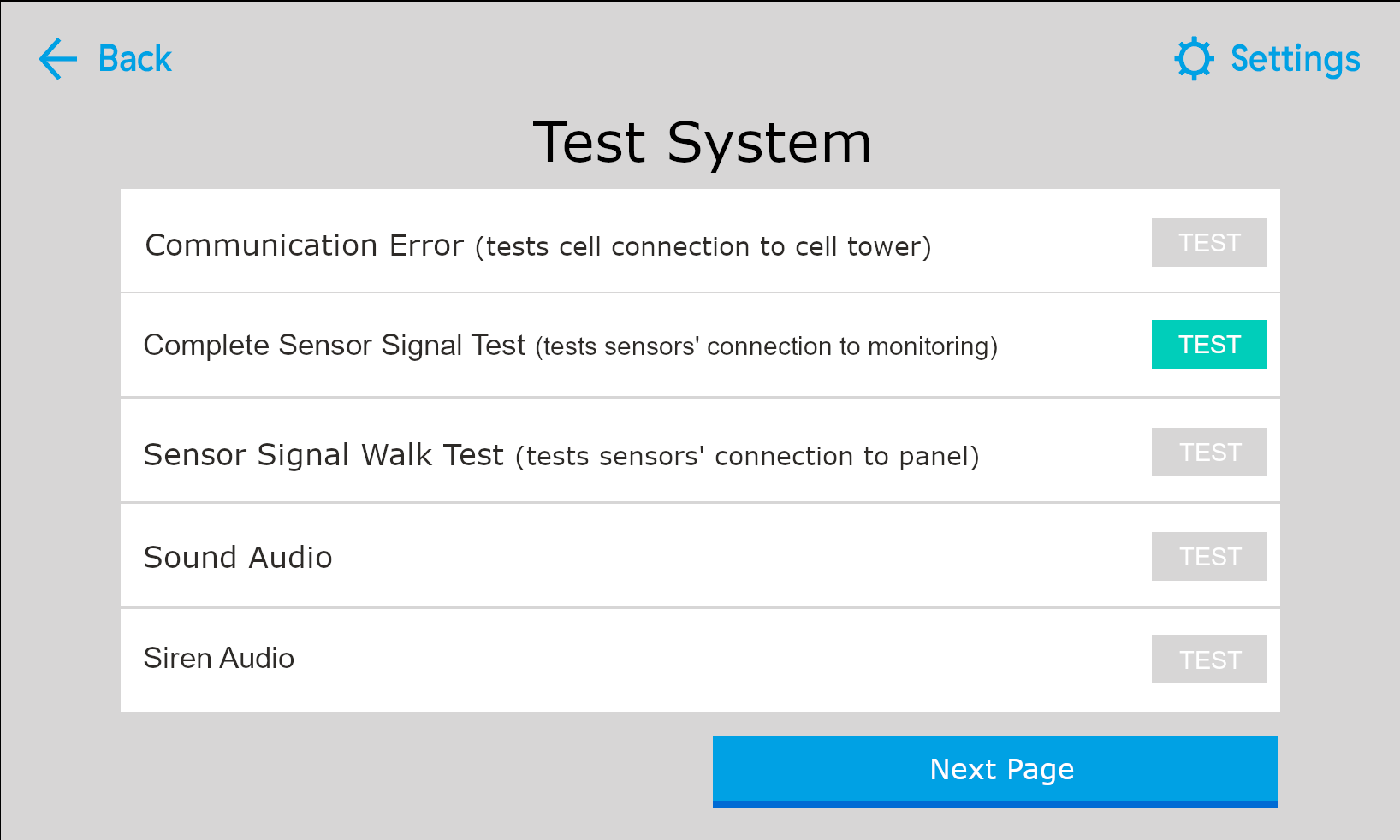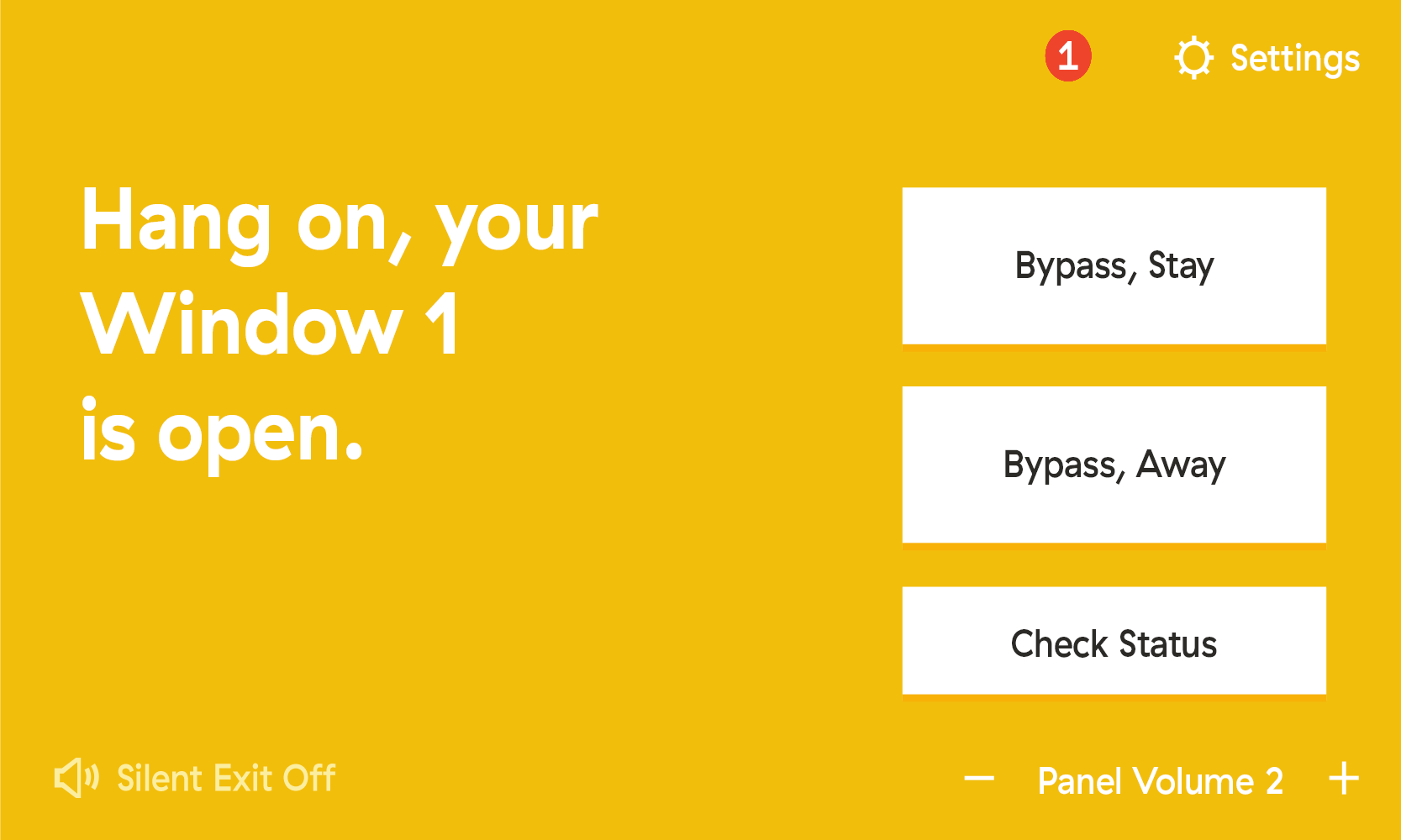InstallWizard-Sensors (1).pdf
We have designed our panel to walk you through the process of installing your sensors. However, if you are unable to get a sensor to verify, after the third try the panel will prompt you to call tech support, after which press the done button on your panel screen.
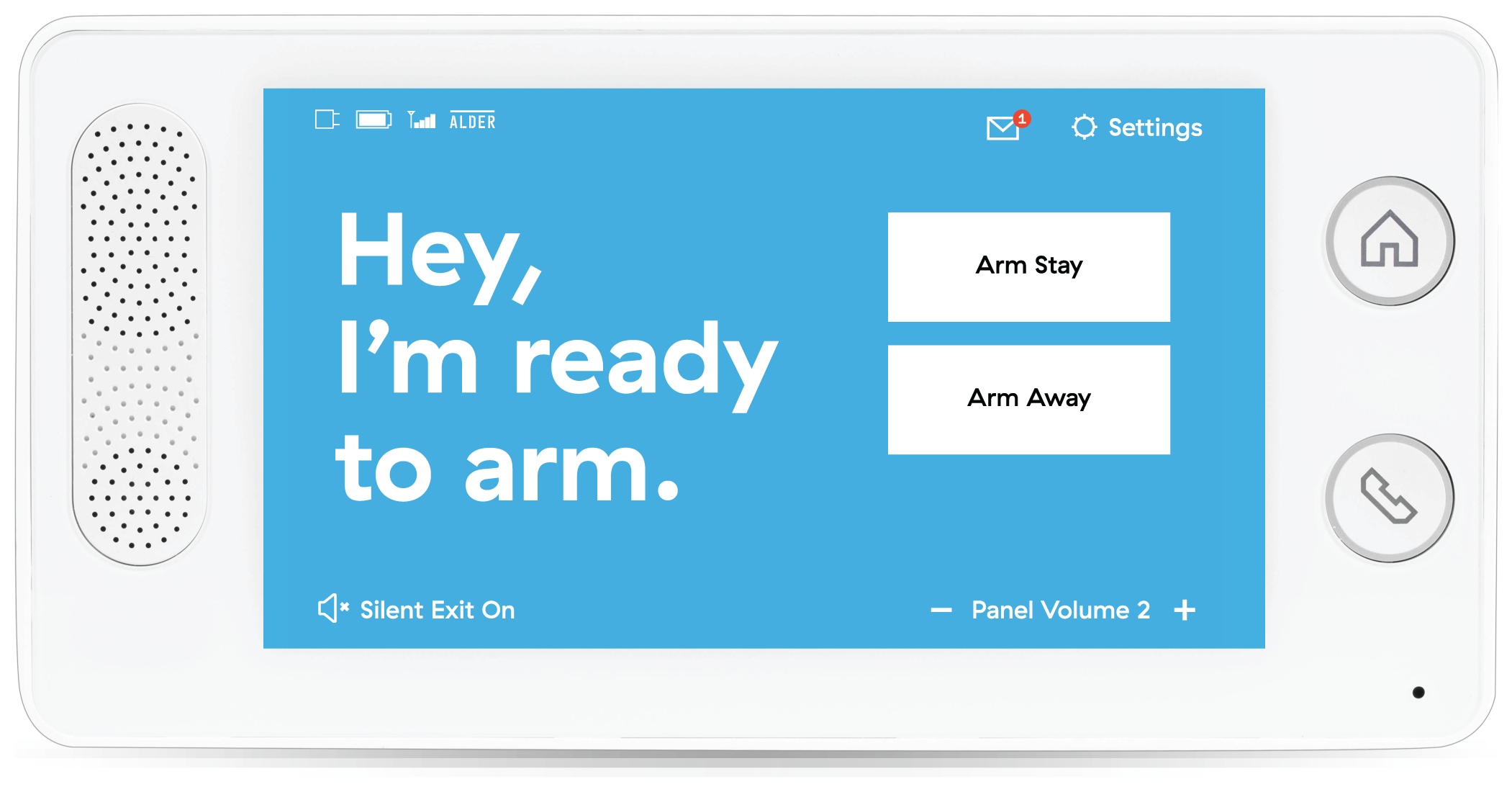 I'm Ready to Arm
I'm Ready to Arm
The panel has prompted you to call tech support and press done, you may notice that your panel states, "I'm Ready to Arm". To complete your installation:
- Go into your Settings, this will be a small gear button on the top right corner of the screen.
- Once you're in the settings you will see four categories; click Sensors, this will take you to the screen that will show you the different sensor types
- Verify that all the sensors that you have installed are showing active
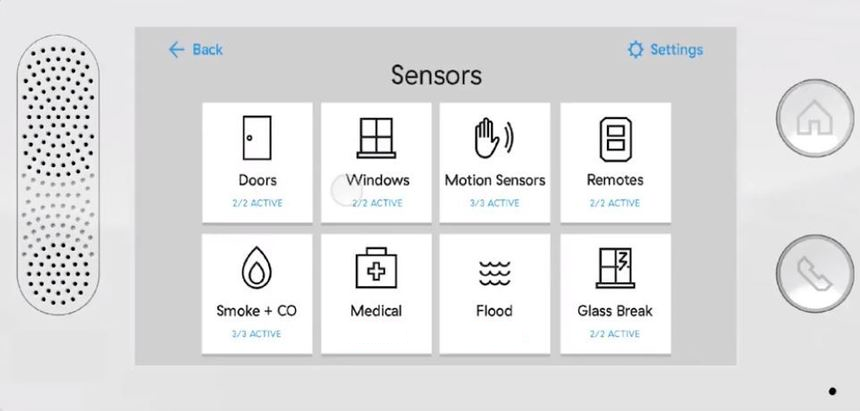
- Now its time to test your system
- Enter your Settings on the panel by pressing the gear icon on the top right of your touch screen.
- Click System
- Click Test System
- Select the Test button next to Complete Sensor Signal Test
- The screen will turn Yellow and read Test will end in 10 minutes. The screen will then show a list of all of your sensors on the left and on the right, you will see the word Trigger.
- Walk around your home and open and close all of your doors and windows that have a sensor on it
- If you have additional sensors such as: motion sensors, smoke detectors, key remotes, flood sensors, etc., you will need to trigger those sensors as you did when you added the sensor to your system. (See the attached file for examples of how to trigger sensors)
-
Once the test is complete, you will be returned to the Test System page and the test button will be showing green, blue, or teal.
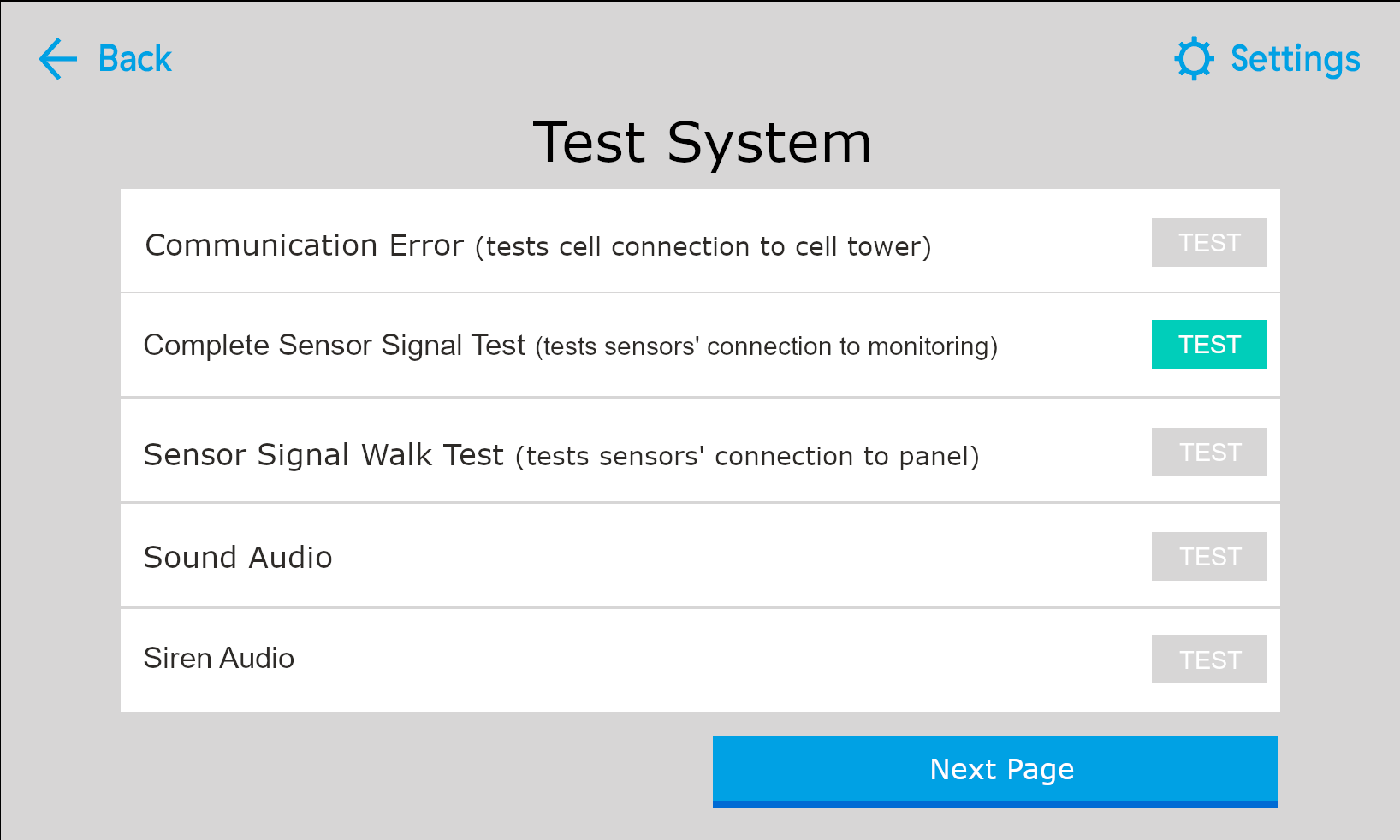
To have your system activated in the monitoring station, you must call or email support on our contact us page
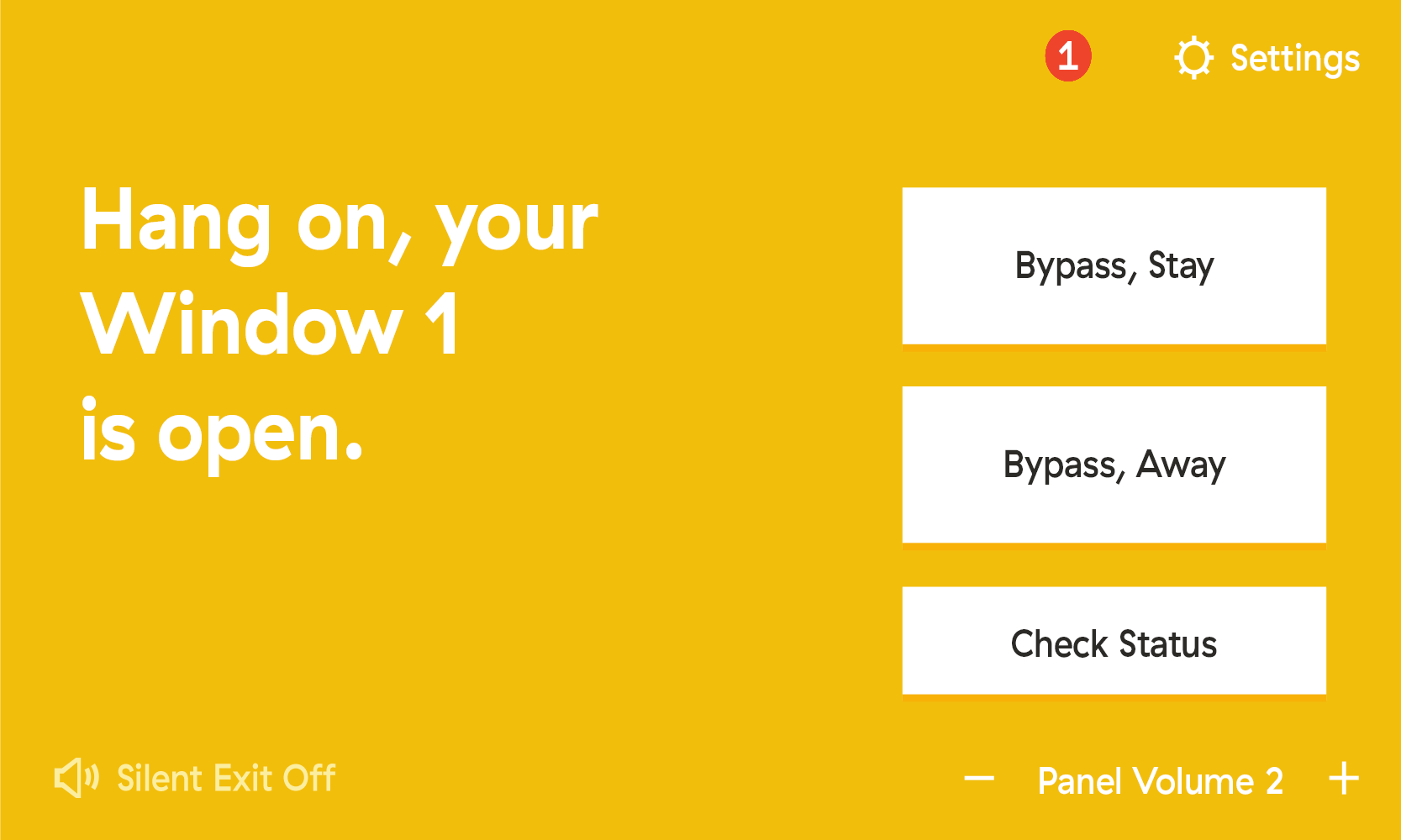
"I'm Not Ready to Arm, Check your Sensors"
The panel has prompted you to call tech support and press done. You may notice that your panel states, "I'm Not Ready to Arm, Check your Sensors".
- Click Check Status or Click into your Settings
- Enter in your four-digit master pin
- Click Sensors
-
Verify that all of your sensors are showing active; if you have a sensor reading open when it is closed, click here.
- Click the Home button on the panel, If you panel states, I'm Ready to Arm
-
Now its time to test your system
- Enter your Settings
- Click on System
- Click on Test System
- Click the Test button for the Complete Sensor Signal Test
-
Once the test is complete, you will be returned to the Test System page and the test button will look green, blue, or teal. To have your system activated in the monitoring station, you must call our Support team.
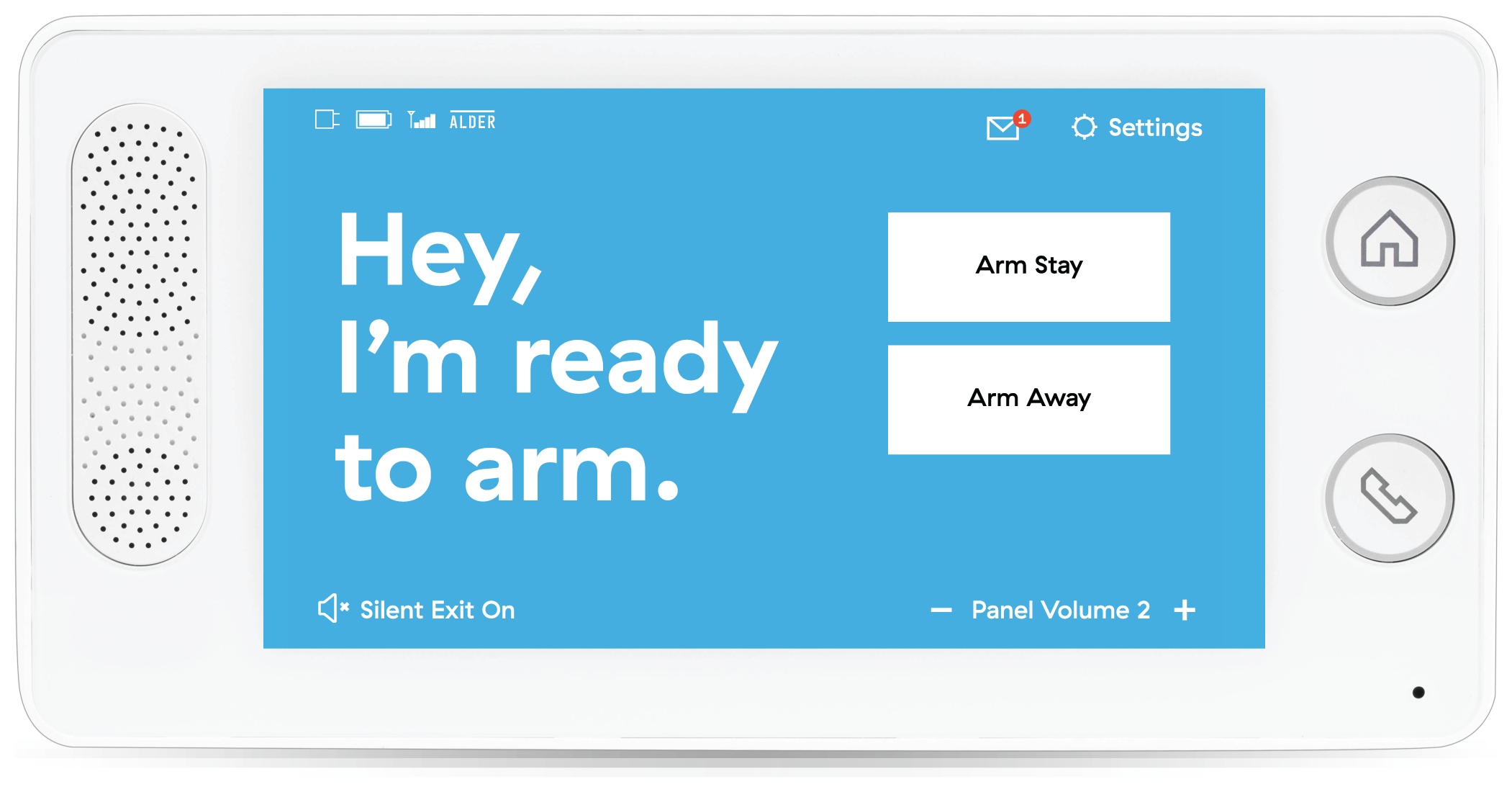 I'm Ready to Arm
I'm Ready to Arm